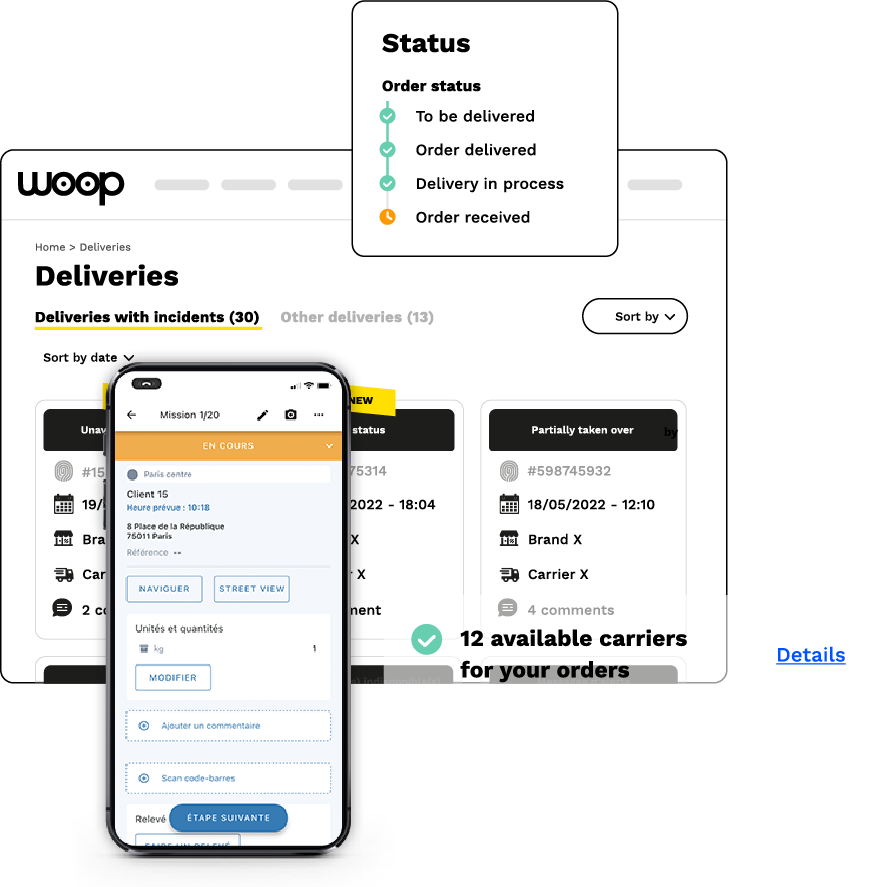Woop speeds up your
last-mile logistics
Coordinate all your delivery solutions and take back control over the last-mile experience
Agility
Deploy multiple delivery options to support business growth and enhance your delivery promise to customers.
Cost reduction
Challenge several carriers in real time and get the best transport offer for each order: Start saving from your first delivery!
Customer experience
Woop improves the delivery experience and allows you to take control of post-purchase communication with your customers.
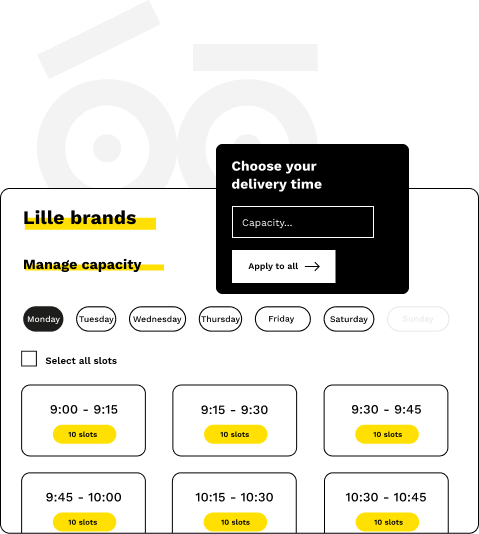
Prior to delivery
- NETWORK DESIGN : Connect your distribution and delivery network
- CHECK OUT : Offer multiple options and guarantees to your customers (home delivery, relay point, on appointment, next-day, green, click & collect, drive-through, etc.)
- COORDINATION : Choose the best carrier based on eligibility filters and cost, quality and environmental criteria
During delivery
- ROUTING : Manage your fleets and create your route itineraries
- SHIPPING : Prepare your shipments (transport orders, labels, delivery notes)
- DELIVERY : Equip your drivers with the mobile application (GPS navigation, geolocation, proof of delivery)
- TRACKING : Track operations and communicate (real-time visibility, notifications, customer surveys)
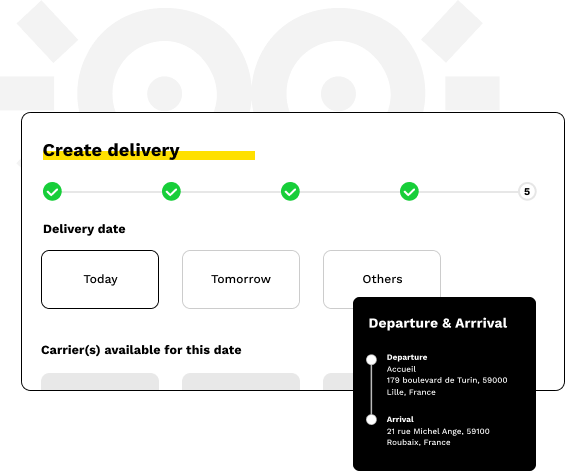
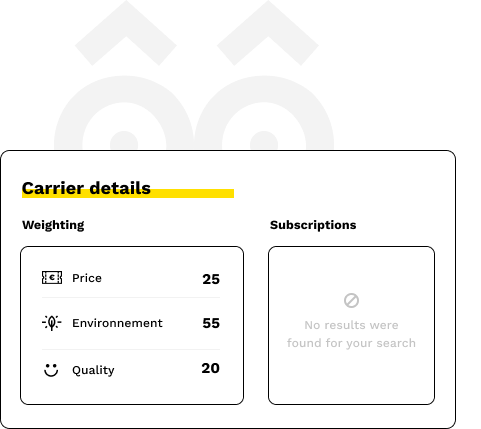
After delivery
- REVERSE : Manage your product return logistics (return labels, drop-off at a relay point, collection from home)
- ANALYTICS : Manage your business and the performance of your carrier network by analysing your indicators (costs, quality and ecology).
An innovative technological platform
and business expertise
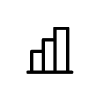
A network of over 400 carriers
Enabling you to offer a wide variety of delivery options and guarantees: International, national and local carriers, bike couriers, collaborative platforms, etc.
Business expertise to ensure the success of your transformation
Woop also has business experts who advise and support you through a holistic transformation of delivery processes and customer experience.
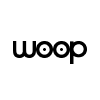
A scalable and GDPR-compliant SaaS solution
The Woop platform has been designed to be scalable to meet your performance needs. We prioritise the security of the personal data you entrust to us.

.webp)